
Simple Zoom Tips to Protect Your Online Meetings From Zoombombing
There have been reports of Zoombombing — internet trolls crashing and hijacking meetings. Here’s how you can protect your Zoom meetings from Zoom raiders.
The spread of the COVID-19 has pushed businesses and schools to switch to remote setup. Many employees are now working from home, while students and teachers have transitioned to distance learning.
Companies and organizations use Zoom, a video conferencing app, to communicate face-to-face, so business operations don’t stop even during the crisis.
The Zoom user base has ballooned exponentially, and with that rise come trolls and woes (a.k.a zoombombers) that want nothing more than to interrupt online meetings and classes, a.k.a. Zoombombing.
How do you protect your online meeting from zoombombers?
Table of Contents
What You Need to Know About Zoombombing

So what do zoombombers actually do? And how do they hijack Zoom meetings?
Zoom has made several security improvements since the rise of Zoombombers. However, some of these internet woes can still crash other people’s Zoom meetings by either entering random meeting IDs or using other’s personal meeting IDs posted online.
Once they’re in, they disrupt online meetings by screen-sharing explicit and pornographic media, or conveying racial slurs and sexist remarks—yes, things that are absolutely obnoxious and offensive.
Zoom has been making regular updates to enhance the app’s security. Yet, that doesn’t give you an absolute guarantee that zoombombers cannot enter your online meeting.
The good news is that Zoom has added features that add a layer of protection to prevent Zoombombing.
Protect Your Online Meetings From Zoombombing
Do not use your personal meeting ID
Each Zoom account has its own Personal Meeting ID or PMI. It’s like your Zoom phone number that you get once you sign up for an account.
Your PMI is a handy tool. It makes recurring one-on-one meetings or with a small group more convenient. Your team can quickly access your meeting without looking for a new meeting link or login details.
The problem with PMI, however, is that because it’s your permanent ID, people who happen to get your PMI can crash into your meeting whenever they want to, especially when they know your meeting schedules.
To prevent this from happening, make sure to choose the option where the Zoom app creates a unique meeting ID every time you schedule a meeting.
On mobile phones, when selecting “New Meeting,” turn off the “Use Personal Meeting ID” option., then click Start a Meeting.
On your desktop, click the dropdown button in the “New Meeting” option, then tick off “Use Personal Meeting ID.”

Set a password
Another way to prevent Zoombombing is by setting a password to your online meeting. Zoom automatically generates your meeting password when you create a new meeting, or you can set it yourself.
On desktop, click the dropdown button in the “New Meeting” option, bring your cursor to your PMI, then select “PMI Settings” from the drop. The PMI Settings will pop out, allowing you to change the passcode.
On mobile devices, you can set the password by creating a schedule meeting. Click “Schedule,” customize your meeting, then add your password. This also works on desktop.
Enable Waiting Room
The Waiting Room feature is excellent at stopping Zoombombers from crashing your meeting. The hosts (and co-hosts) can see who seeks to enter the meeting—like a holding area.
The host can then select only those who are invited to join the meeting and remove unwanted participants. Beware, though, as internet trolls might use familiar names to deceive you to allow them in your call.
[Related: 8 Ways to Handle Naughty Student Behavior in Online Classes]
Remove a participant
If, despite your unique meeting ID and password, a Zoombomber still happens to crash your meeting, use the Remove feature to kick the disruptor out. By default, the participants cannot enter your meeting again.
Did you happen to kick a person out by mistake? You can let them join your meeting again by changing the settings in the web version. Sign in to your account, then go to Settings > Meeting > In-Meeting (Basic), then enable the setting “Allow removed participants to rejoin.”

Zoombombing is not something to take for granted. Zoom crashers often share unpleasant and sexually explicit images—it’s awful and disturbing.
Make sure to set the screen share feature to “host only.” That way, participants cannot share their screens and cause interruptions in your meeting.

[Related: How to Maintain Strict Classroom Guidelines in Online Classes]
Disable annotation feature
Internet trolls who love to raid Zoom meetings are smart. If you disable the screen share feature, then they look for another way to interrupt your meeting. They might use the annotation feature to scribble over your presentation. They can draw nasty objects in Zoom, and all participants can see it.
To avoid this, check the settings and make sure only the host has the privilege to use the annotation feature.
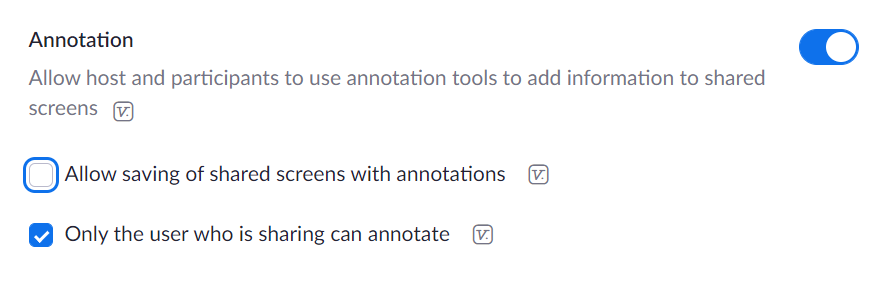
Take control of the mic
Do you have participants who intentionally make noises? As the host of the meeting, you can disable the audio setting of the attendees.
Select the Participants button to open the Participants pane. At the bottom, click on more options represented by three dots (…). Toggle on the setting “Mute Participants upon Entry.” Then uncheck the setting “Allow Participants to Unmute Themselves.”
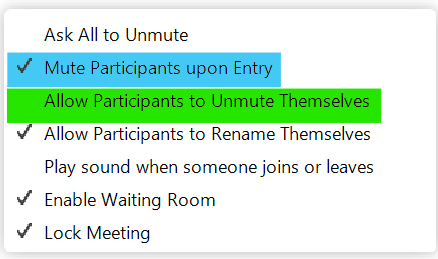
You can encourage your participants to use the Raise Hand feature to speak or ask questions. They may also use the chatbox feature.
[Must Read: 15 Resources to Boost Teacher ICT Skills for Better Learning]
Lock your meeting
Another way to prevent Zoombombing is to lock your meeting. Once all the expected participants are in the meeting, you can lock the meeting room so no one can enter the call.
Click Participants > More Options (…) > check Lock Meeting.
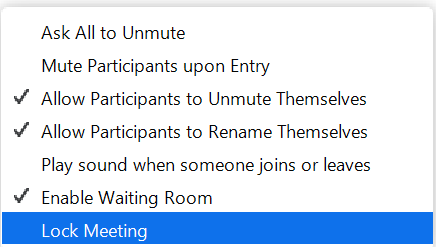
More Tips to Prevent Zoombombing

Here are more practical and actionable steps to prevent Zoombombers from entering your meeting.
Zoom crashers can usually hijack meetings by scouring the internet for meeting links, IDs, and passcodes.
Instead of posting the meeting details publicly, send your invitation via email or personal message. It assures you that all the participants are only those whom you personally invited.
Remind your attendees not to share the meeting details with others.
[Interesting: Kids Mode: Why It’s Vital Against Online Threats]
Always update your Zoom app
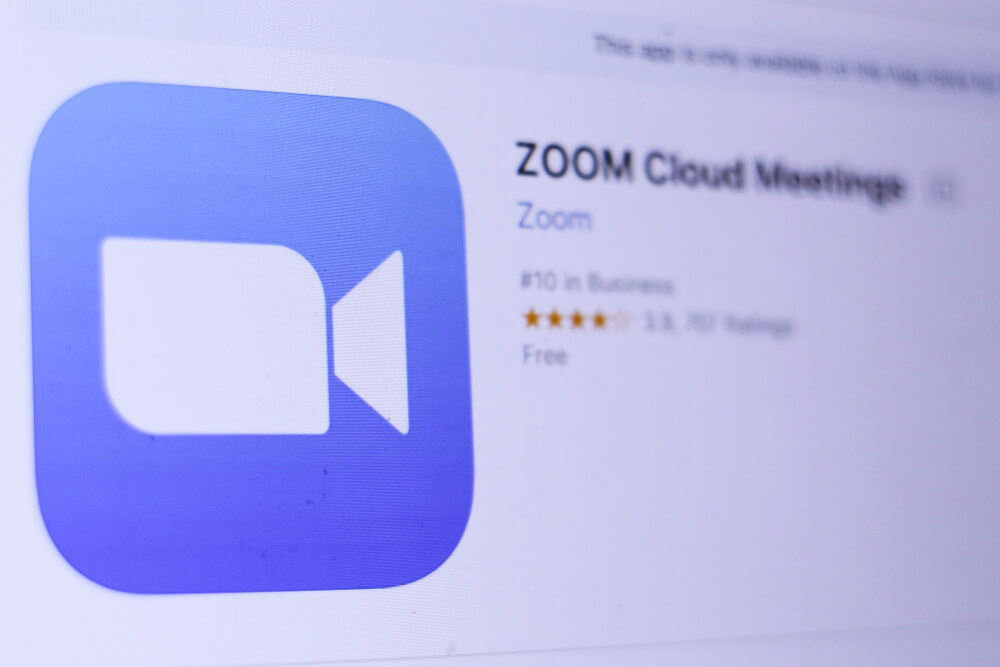
Zoom is regularly updating. They keep improving their app’s features and security, so make sure yours is always up to date.
Take control of the chatbox
The host has full control of the chatbox. He can decide who can use the chat feature and how they can use it.
Participants can send files, multimedia, and GIFs in the chatbox, and trolls may use this privilege to share obscene images or videos.
Here are things you can do:
- Control what they can send or
- Manage who can chat
Here’s how to do the former:
- Open your account in the Web version.
- Go to Personal > Settings > Meeting > In-Meeting (Basics)
- Scroll down and look for File Transfer. Disable it.
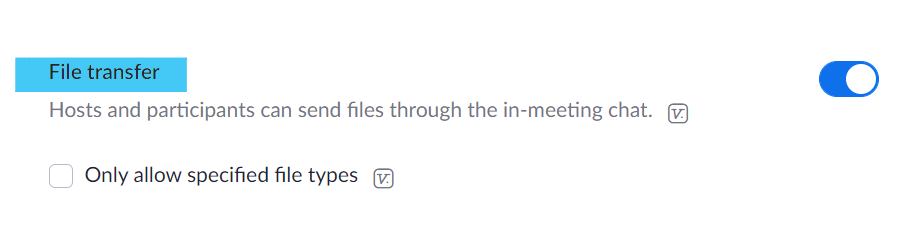
To do the latter:
- In your Zoom meeting, click Chat.
- Select More Options represented by three dots.
- Then choose how participants can chat.
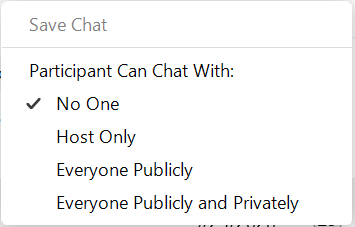
You can also change the chatbox settings in your account via the web version, so you don’t have to change the setting every time you create a meeting.
- Open your account in the Web version.
- Go to Personal > Settings > Meeting > In-Meeting (Basics)
- Look for Private chat and disable it.

[Read: Internet Safety for Students: Teach Your Children About Internet Security]
Disable the camera
The host has the ability to turn off the participants’ camera. So, if a participant starts to display inappropriate images or acts in front of the camera, act quickly and disable their camera.
To do this, click Participants, then click the Camera icon beside the participant’s name.
Conclusion
Zoombombing is something that you can prevent from happening. Although Zoom has already enhanced their security, you can add another layer of protection to your meetings by performing the tips above.
By using Zoom’s features effectively, you can stop Zoombombers from exploiting your meeting.
Related Questions
Is Zoombombing illegal?
Zoombombing may violate federal laws. Such as the Computer Fraud and Abuse Act.
Is Zoom safe now?
The Zoom 5.3.0 is the latest version as of this date, and the current version has resolved many security issues. It now has stronger encryption and added features like Waiting Room and passwords.
What security measures do you practice to avoid Zoombombing?
Do you use Zoom to communicate with your colleagues, students, family, and friends? What effective ways have you proven effective in preventing Zoombombers from crashing your call?
Share practical tips with other parents and teachers by joining All Digital School. When you sign up, you will get access to our community forums where you can give answers to questions or tell stories.
Click the button below to get started:
You can also register using your Facebook or Google account. Click any of the buttons below:
Was this guide helpful? Let us know in the comments section.
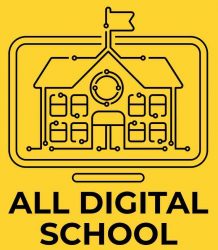






Recent Comments